Probleme beim Screenshot mit Scrollen? So machen Sie ganz einfach einen Screenshot von langen Seiten
Schnell einen Screenshot nehmen: Das ist praktisch, um Bestätigungen, Buchungen, Formulare oder lange Webartikel zu sichern. Doch was machen Sie, wenn die Seite länger ist als Ihr Screen oder Bildschirm? Einen Scrolling Screenshot zu machen, also einen Screenshot mit Scrollen, klingt komplizierter als es ist. Folgen Sie dieser einfachen Anleitung für einen Screenshot der ganzen Seite mit Snagit. Oder finden Sie heraus, wie Sie in Firefox, Google Chrome oder Safari einen Screenshot der ganzen Seite machen.
Inhaltsübersicht:
Scrolling Screenshot mit Snagit: Anleitung für Screenshots der ganzen Seite und Panorama-Screenshots
Screenshot der ganzen Seite in Firefox, Safari oder Google Chrome anfertigen
- Mit Firefox Screenshot der ganzen Seite machen
- Mit Chrome Screenshot der ganzen Seite machen
- Mit Safari Screenshot der ganzen Seite machen
Screenshots und Videos vom Bildschirm machen
Machen Sie mit Snagit ganz einfach Screenshots langer Artikel, Panorama-Screenshots oder Bildschirmvideos. Holen Sie sich jetzt die kostenlose 15-Tage-Testversion!
Kostenlose Testversion herunterladenScrolling Screenshot mit Snagit: Anleitung für Screenshots der ganzen Seite und Panorama-Screenshots
Ist Ihr Screenshot größer als die aktuelle Bildschirmansicht oder Ihr Screen? Mit Snagit können Sie entweder einen Screenshot der ganzen Seite anfertigen oder einen Panorama-Screenshot. Wir haben Ihnen für beide Optionen Schritt-für-Schritt aufgeschrieben, wie es geht:
Screenshot der ganzen Seite – Anleitung
Schritt 1: Öffnen Sie die Website oder die Datei, von der Sie einen Screenshot anfertigen möchten.
Schritt 2: Öffnen Sie anschließend Snagit und klicken Sie im Hauptmenü links oben auf die Option Aufnahme.
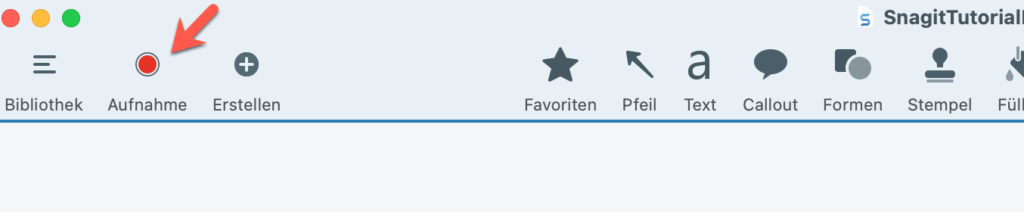
Schritt 3: Ein Fenster mit den Einstellungen für Scrolling Screenshots erscheint: Wählen Sie darin All-in-One. Aktivieren Sie die Vorschau im Editor, damit sich Ihr fertiger Screenshot automatisch in Snagit zum anschließenden Bearbeiten und Speichern öffnet.
– Kopieren Sie den Screenshot in die Zwischenablage , um ihn anschließend einfach in andere Dokumente einzufügen.
– Nehmen Sie den Cursor im Screenshot auf.
– Fertigen Sie den Screenshot mit 5 Sekunden Verzögerung an, damit Sie mehr Zeit bei der Screenshot-Aufnahme haben.
Nachdem Sie Ihre Optionen festgelegt haben, klicken Sie auf den roten Button Aufnahme.
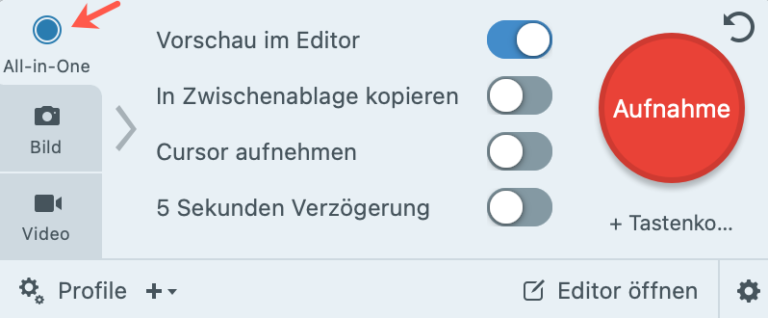
Schritt 4: Ihr Computer geht nun automatisch zum geöffneten Browser oder der offenen Datei. Ein orangefarbenes Fadenkreuz wird eingeblendet.
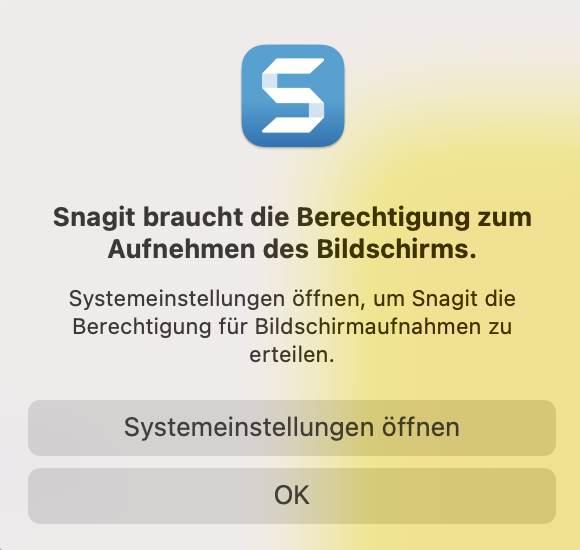
Alternativ können Sie die Berechtigungen ändern und verwalten unter:
Snagit > Voreinstellungen > Aufnahme > Aufnahmeberechtigungen verwalten.
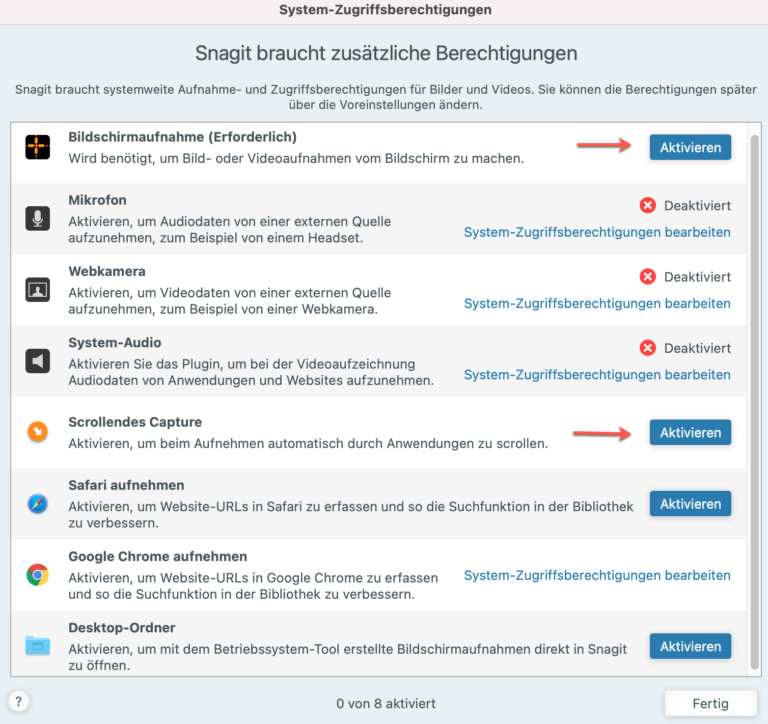
Schritt 5: Bewegen Sie Ihren Cursor auf das Auswahlfenster. Klicken Sie auf den gelben Pfeil am Bildschirmrand, um mit dem Screenshot Scrollen zu beginnen. Snagit erfasst nun automatisch die Inhalte bis zum Ende der Seite.
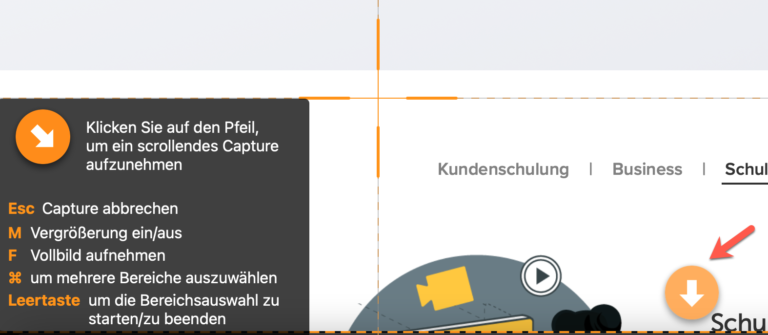
Schritt 6: Der fertige Screenshot wird im Snagit Editor geöffnet.
Panorama-Screenshot – Anleitung
1. Führen Sie die Schritte 1 bis 4 wie oben beschrieben aus (Aufnahme > All-in-One > Aufnahme).
2. Im Bildschirm erscheint das orangefarbene Fadenkreuz: Wählen Sie mit der Maus durch Klicken, Halten und Ziehen einen Auswahlbereich aus. Es öffnet sich eine kleine Schaltfläche. Klicken Sie hier auf das Icon für Panorama-Capture.
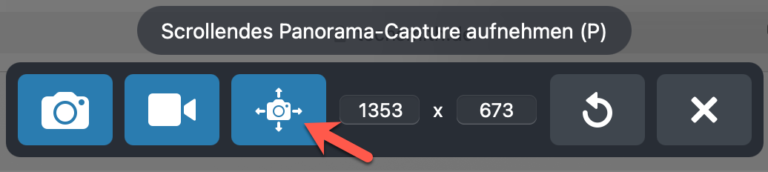
3. Klicken Sie in der Aufnahmeleiste auf Start. Mit der Maus oder den Bildlaufleisten des Fensters führen Sie das Screenshot Scrollen des Inhalts aus.

4. Beenden Sie den Panorama-Screenshot, indem Sie in der Aufnahmeleiste auf Stopp klicken.

5. Der fertige Screenshot wird im Snagit Editor geöffnet.
Screenshots professionell bearbeiten
Mit Snagit bearbeiten Sie Bildschirmaufnahmen wie die Profis: Machen Sie Panorama-Screenshots, ergänzen Sie Text in Screenshots oder wandeln Sie Bildschirmaufnahmen in einfache Grafiken um. Holen Sie sich noch heute Ihre kostenlose Testversion!
Kostenlose Testversion herunterladenScreenshot der ganzen Seite in Firefox, Safari oder Google Chrome anfertigen
Sie können einfache Screenshots ganzer Websites auch direkt im Browser anfertigen. Diese Kurzanleitungen erklären, wie Sie einen Screenshot der ganzen Seite in Firefox, Google Chrome oder Safari machen:
Mit Firefox Screenshot der ganzen Seite machen
In Firefox klicken Sie rechts in der Adresszeile auf die drei Punkte und wählen im Dropdown-Menü Bildschirmfoto aufnehmen aus. Alternativ rufen Sie die Funktion über den Rechtsklick mit der Maus auf. Sie können nun einen Screenshot der ganzen Seite, vom sichtbaren Bereich oder vom ausgewählten Bereich anfertigen. Ein Dialogfenster bietet Ihnen die Möglichkeit, den Screenshot als PNG herunterzuladen.
Mit Chrome einen Screenshot der ganzen Seite machen
In Google Chrome ist es etwas komplizierter, einen Screenshot der ganzen Seite anzufertigen: Öffnen Sie zunächst die gewünschte Website. Oben rechts klicken Sie auf die drei Punkte. Im Dropdown-Menü wählen Sie Weitere Tools > Entwicklertools. In der rechten oberen Ecke des Code-Bereichs klicken Sie erneut auf drei Punkte und wählen Run command. Tippen Sie in das Suchfeld screen ein. In den 4 Auswahlmöglichkeiten für Screenshot wählen Sie Capture full size screenshot. Ein Screenshot der ganzen Seite wird angefertigt und als PNG in Downloads oder an einem anderen Ort, den Sie vorab definiert haben, gespeichert.
Mit Safari Screenshot der ganzen Seite machen
Auch in Safari sind einige Umwege nötig, um einen Screenshot der ganzen Seite anzufertigen: Klicken Sie zunächst im Hauptmenü auf Safari > Einstellungen > Erweitert. Im Fenster setzen Sie einen Haken bei Menü „Entwickler“ in der Menüleiste anzeigen. Schließen Sie das Fenster. Öffnen Sie die Website, von der Sie einen Screenshot der ganzen Seite anfertigen möchten. Klicken Sie im Hauptmenü auf Entwickler > Webinformationen einblenden. Wählen Sie den Reiter Elemente aus und klicken Sie mit der rechten Maustaste in die erste Codezeile. Im Kurzmenü klicken Sie auf Bildschirmfoto. Ein Screenshot der ganzen Seite wird angefertigt und als PNG in Downloads oder an einem anderen Ort, den Sie vorab definiert haben, gespeichert.
Scrollende Screenshots und Bildschirmvideos
Sie wollen einfach und unkompliziert Screenshots ganzer Seiten, Panorama-Screenshots und Bildschirmvideos anfertigen? Hier gibt’s die kostenlose Snagit Testversion!
Kostenlose Testversion herunterladen




