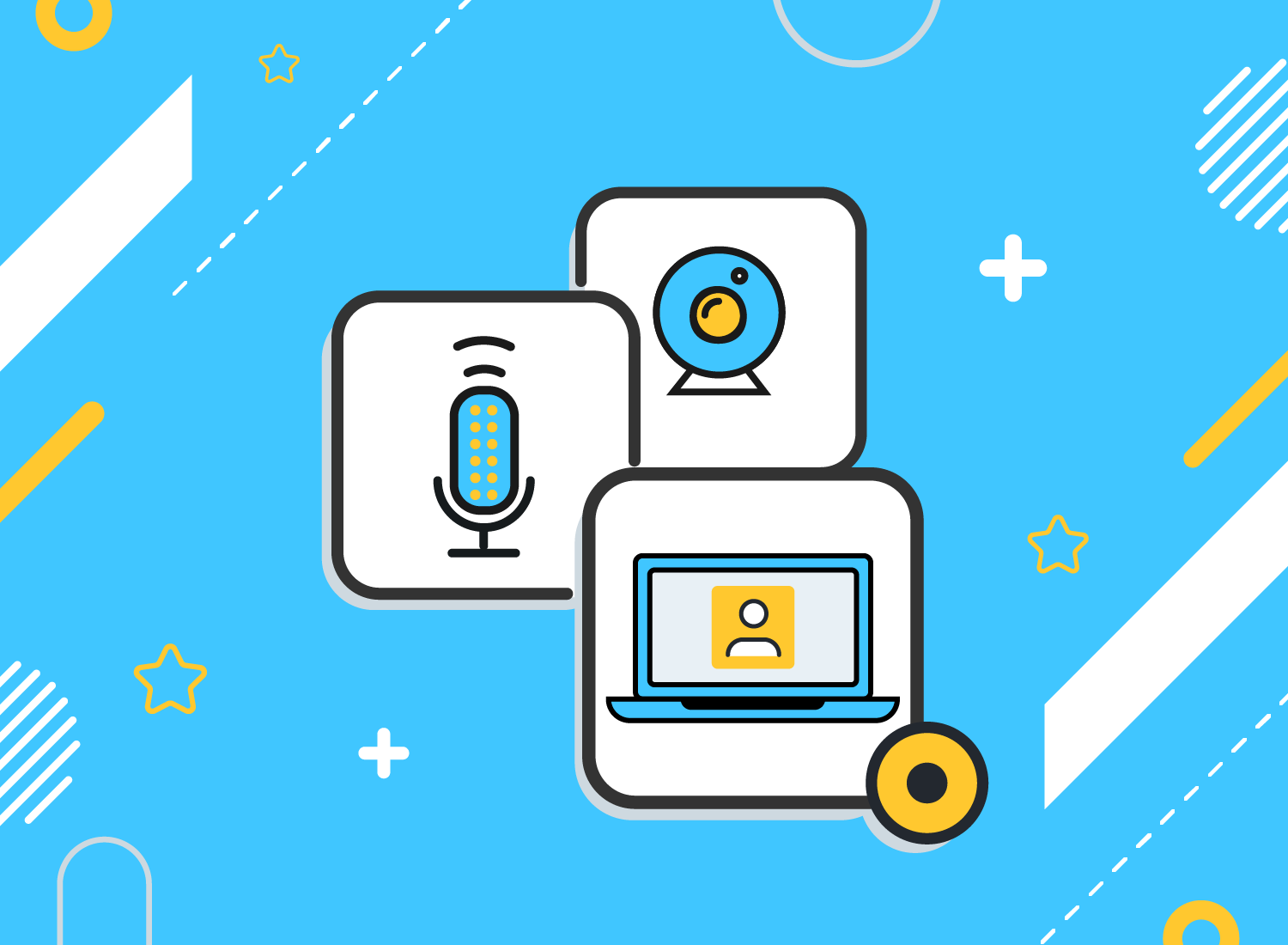Videokonferenz aufzeichnen: Anleitung und Tipps für Beleuchtung, Kamera und Audio
Verbringen Sie auch viel Zeit in Videokonferenzen? Möchten Sie diese Telefonate aufnehmen, dann lesen Sie unsere Anleitung. Erfahren Sie, auf was Sie beim Einrichten von Beleuchtung, Kamera und Audio achten sollten, damit die Qualität beim Aufnehmen des Gesprächs stimmt.
Ein Telefonat aufzunehmen ist nicht nur für ein Sitzungsprotokoll hilfreich. Je nach Thema können Sie die Aufzeichnung der Videokonferenz für Webinare, Tutorials, interne Präsentationen und Marktstudien verwenden. Zitate von Experten kommen unserer Erfahrung nach in kundenorientierten Videos besonders gut an.
Inhalt:
- Gespräch aufnehmen in Videochat-Tools wie Teams, Zoom, Skype oder Google Meet
- So gelingt die Aufnahme eines Gesprächs bei der Videokonferenz
- Zoom: Konferenz aufzeichnen
- Skype: Gespräch aufnehmen
- Teams: Besprechung aufzeichnen
- Google Meet: Videocall aufzeichnen
Gespräch aufnehmen in Videochat-Tools wie Teams, Zoom, Skype oder Google Meet
Seit der Corona-Pandemie gehört die Nutzung von Videochat-Tools wie Teams, Zoom und Google Meet für viele zum beruflichen Alltag. Viele von uns nutzen sogar mehrere Tools gleichzeitig – je nach Zweck und Gesprächspartner. Weltweit am beliebtesten war im Jahr 2021 Teams gefolgt von Zoom und Skype. Letzteres ist zwar immer noch wichtig als eines der ersten Videochat-Tools, aber die neuen Anbieter mit erweiterten Funktionen konnten einen großen Teil des neuen Marktes für sich erobern. Auch Google Meet konnte seinen Marktanteil stetig verbessern.
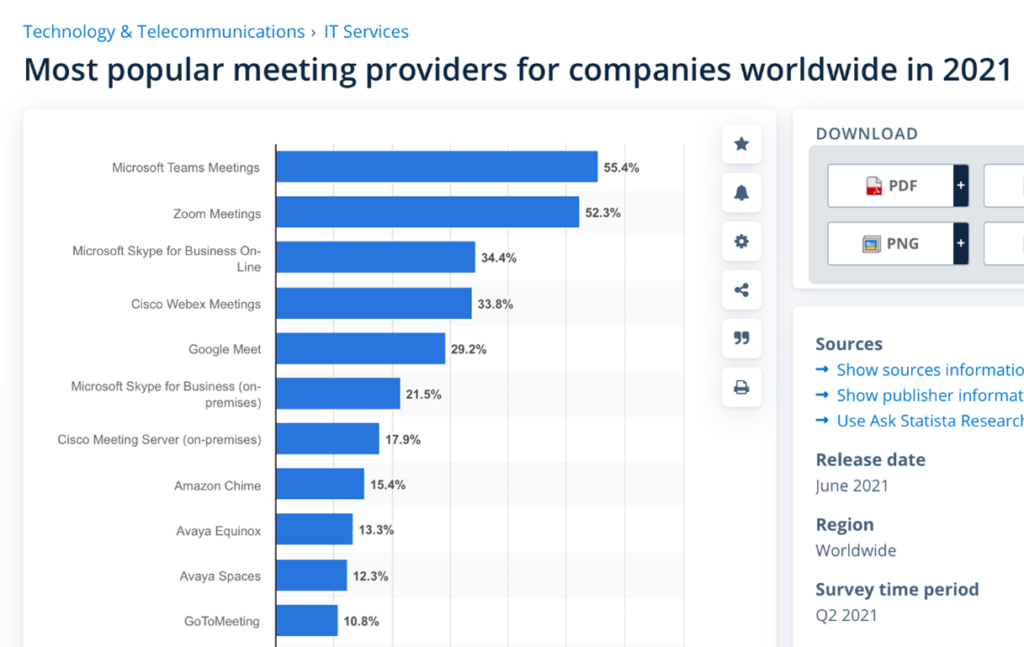
Die beliebtesten Anbieter von Videokonferenz-Software weltweit im Jahr 2021, Quelle: Statista (7.2.2022)
Alle diese Tools bieten die integrierte Funktion, ein Gespräch aufzunehmen, jedoch ist die Funktionsweise nicht immer die gleiche. Möchten Sie nicht in jedem Videochat-Tool erneut nach dem Aufnahme-Button suchen und die Einstellungen prüfen? Dann empfiehlt sich die Installation eines separaten Bildschirmrecorders, den Sie unabhängig vom aktiven Videochat-Tool einrichten und starten können. Dafür eignen sich zum Beispiel Snagit und Camtasia: Beide Softwareanwendungen ermöglichen Ihnen die Aufnahme von Bildschirmvideos mit Ton, die Sie anschließend im integrierten Editor bearbeiten können. Für welches Programm Sie sich entscheiden, hängt vor allem vom Verwendungszweck Ihrer Aufzeichnung ab.
Gespräch aufnehmen mit Snagit
TechSmith Snagit eignet sich hervorragend für die schnelle Aufnahme von Bildschirmvideos und Screenshots. Das Programm ist unkompliziert, intuitiv und daher perfekt, um Gespräche zur Dokumentation aufzuzeichnen, hochwertige Screenshots zu erstellen oder Arbeitsabläufe am Bildschirm zu demonstrieren. Videoaufnahmen mit Snagit sind sehr einfach zu produzieren und vorwiegend für interne Zwecke oder Demonstrationen gedacht. Benötigen Sie qualitativ hochwertige Videoaufnahmen, empfehlen wir Camtasia.
Einfach, aber leistungsstark!
Laden Sie die kostenlose Testversion herunter und beginnen Sie mit der Erstellung Ihrer Bildschirmaufzeichnungen mit Snagit.
Kostenlose Testversion herunterladenGespräch aufnehmen mit Camtasia
Wenn Sie mit Ihrer Bildschirmaufnahme so richtig glänzen wollen, greifen Sie auf TechSmith Camtasia zurück. Betrachten Sie Snagit als Einsteigerprogramm und Camtasia als höhere Kunst. Camtasia bietet erweiterte Funktionen für die Videobearbeitung, um
- professionelle, für die Veröffentlichung bestimmte Videos zu erstellen,
- Zuschauer mit interaktiven Inhalten zu fesseln,
- Videos mit Musik oder externen Tonaufnahmen zu hinterlegen,
- externe Videoinhalte einzubinden und
- Videos mit Effekten wie Callouts, Spotlights, Zoom-Animationen bzw. Untertiteln zu versehen.
Die beste Komplettlösung
Laden Sie die kostenlose Testversion herunter und probieren Sie alle Funktionen für professionelle Bildschirmaufnahmen und Videobearbeitung aus.
Kostenlose Testversion herunterladenSchritt-für-Schritt-Anleitungen, wie Sie mit Snagit und Camtasia Ihren Bildschirm aufnehmen, finden Sie in unserem Lern-Center:
So geht’s: Einfache Bildschirmaufnahme mit Snagit
So geht’s: Bildschirmaufnahme und Videobearbeitung mit Camtasia
So gelingt die Aufnahme eines Gesprächs bei der Videokonferenz
Natürlich wollen Sie bei der Aufnahme eines Gesprächs professionell erscheinen. Achten Sie daher auf folgende Aspekte, um die Qualität Ihrer Aufzeichnung zu optimieren, bevor Sie den roten Aufnahmeknopf klicken:
Vorbereitungen am Computer
Schließen Sie alle unnötigen Programme, während Sie eine Videokonferenz aufnehmen. Ihr Computer braucht schon etwas an Rechenleistung, um gleichzeitig einen Videoanruf per Teams oder Zoom auszuführen und das Gespräch mitzuschneiden.
Deaktivieren Sie alle Benachrichtigungen. Das ist wichtig, denn Meldungen zum Eingang einer neuen E-Mail oder die Erinnerung an den nächsten Termin sind störende Elemente in einer professionellen Videokonferenz.
Hintergrund
Ein unruhiger Hintergrund lenkt vom Inhalt ab. Ihr Hintergrund sollte neutral und ausgewogen sein. Haben Sie keinen neutralen Hintergrund, dann hängen Sie zum Beispiel eine Leinwand auf oder nutzen Sie virtuelle Hintergründe, die Sie in Tools wie Zoom und Skype einstellen können.
Beleuchtung und Kameraposition
Reichen die natürlichen Lichtquellen nicht aus, brauchen Sie zusätzliche Beleuchtung. Achten Sie darauf, Lichtquellen leicht erhöht zu positionieren, um einen natürlichen Schattenwurf nachzuempfinden. Lesen Sie auch unsere weiteren Tipps für die perfekte Beleuchtung bei der Videokonferenz.
Im Video unten zeigen wir Ihnen, wie Sie Ihren Arbeitsplatz für eine Videokonferenz vorbereiten und die Kamera oder Webcam positionieren:
Hintergrundgeräusche
Heizungs- oder Lüftungsgeräusche, fluoreszierende Lampen, Bürogeschnatter, Straßenlärm oder Hundegebell stören bei einem Videoanruf. Versuchen Sie diese so weit wie möglich zu eliminieren, während Sie Ihr Gespräch aufnehmen. Schließen Sie die Tür zu Ihrem Büro oder das Home Office und bitten Sie Ihre Kollegen (oder die Familie), möglichst leise zu sein. Oft hilft auch ein Schild an der Tür: „Bitte Ruhe – Aufnahme!“.
Audio
Leider können Sie die Ausstattung Ihres Gesprächspartners nicht immer beeinflussen. Ein gutes Mikrofon ist aber wichtig für die Qualität Ihrer Videochat-Aufzeichnung. Es ist zu empfehlen, ein USB-Mikrofon oder Headset zu verwenden. Auch wenn Headsets vielleicht etwas merkwürdig aussehen – für die Aufnahme von Videoanrufen sind sie allemal besser als ein integriertes Laptop-Mikrofon. Es gibt auch externe Webcams mit integrierten Mikrofonen, die eine gute Tonqualität liefern. Einen ausführlichen Vergleich verschiedener Mikrofone, inklusive Soundproben, finden Sie im Blogartikel Welche Mikrofone eignen sich für Videoaufnahmen?.
Tipp: Mit einer App wie Zencastr können Sie den Ton Ihres Gesprächspartners in Studioqualität aufzeichnen – lokal auf dessen Computer. Zencastr speichert die Audiospuren aller Teilnehmer einer Videokonferenz in der Cloud. Nach Ihrem Videoanruf können Sie diese herunterladen.
Systemaudio
Ein ganz wichtiger Punkt an dieser Stelle: Prüfen Sie, dass Ihr Systemaudio beim Videoanruf aufgenommen wird. Sollten Sie das vergessen, wird das, was Sie hören, nicht aufgezeichnet – also alles, was Ihr Gesprächspartner spricht! Hier sehen Sie die richtigen Einstellungen, wenn Sie mit Snagit bzw. Camtasia ein Gespräch aufnehmen:
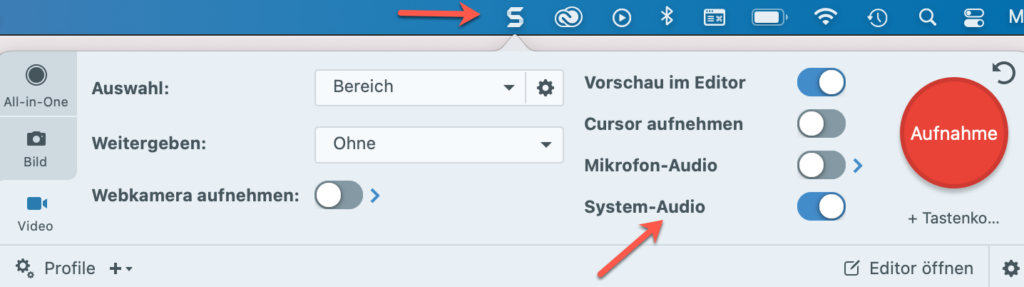
System-Audio aktivieren in Snagit, wenn Sie ein Gespräch aufnehmen
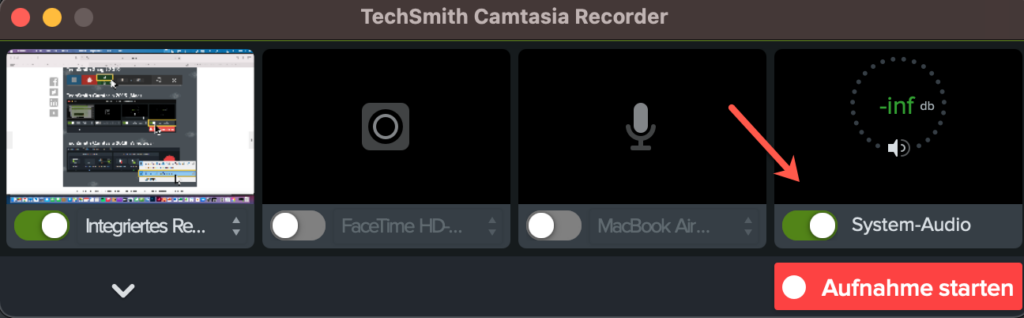
System-Audio aktivieren in Camtasia, wenn Sie ein Gespräch aufnehmen
Video
Die Anrufqualität kann bei einer Videokonferenz stark schwanken. Das liegt unter anderem an der Internetverbindung und der Kameraqualität.
Ebenso wie integrierte Mikrofone sind auch integrierte Laptop-Kameras nur bedingt für Videokonferenzen geeignet. Ein Geheimtipp unseres Videoexperten Matt Pierce: Er gibt seinen Interviewpartnern eine Webkamera, die einen hochwertigeren Videostream liefert. Damit erhalten Sie weit bessere Ergebnisse als mit einer eingebauten Laptop-Kamera.
Auch wenn die Qualität Ihres Bildschirmvideos nicht perfekt sein sollte: Mit etwas Vorbereitung und Berücksichtigung der oben genannten Punkte können Sie die Aufzeichnung Ihrer Videokonferenz optimieren. Selbst ein leicht verpixeltes Video kann so durchaus professionell wirken.
Genehmigungen
Ganz wichtig: Bitten Sie Ihre Gesprächspartner vor der Aufnahme um Erlaubnis, das Gespräch aufzunehmen. Zeichnen Sie unbefugt ein Gespräch (egal ob per Video oder Telefon) auf, können Sie sich sogar nach § 201 Absatz 1 Strafgesetzbuch (StGB) strafbar machen.
Eine wirksame Einwilligung wird zumeist schriftlich erklärt. Häufig erfolgt die Einwilligung aber auch mündlich oder per Tastatureingabe. Auch das ist ausreichend, wenn die Einwilligung freiwillig erfolgt. Wichtig ist, dass Sie bereits vor der Aufnahme die Einwilligung einholen und über den Zweck und die Verwendung der Aufnahme aufklären. Möchten Sie die Aufnahme professionell weiterverwenden und veröffentlichen, empfiehlt sich eine schriftliche Vereinbarung, in der die weitere Nutzung genau festgehalten ist.
Zeichnen Sie Ihre eigenen Bildschirmvideos auf mit Camtasia
Mit Camtasia können Sie wie die Profis Tutorials und Erklärvideos produzieren oder Webinare aufnehmen, schneiden und bearbeiten.
Kostenlose Testversion herunterladenZoom: Konferenz aufzeichnen
Folgen Sie unserer Anleitung, um eine Zoom-Konferenz oder einen Videocall in Zoom aufzuzeichnen:
- Starten Sie ein Meeting als Host.
- Klicken Sie in der Schaltfläche auf die Funktion Aufzeichnen (direkt neben dem Chatsymbol).
- Akzeptieren Sie gegebenenfalls die Aufforderung Auf diesem Computer aufzeichnen. Ansonsten diesen Schritt ignorieren.
- Als Host sehen Sie in der linken oberen Bildschirmecke eine Anzeige, dass die Aufzeichnung gestartet wurde.
- Die Teilnehmer sehen ebenfalls in der linken oberen Ecke eine Anzeige, dass das Zoom-Meeting aufgezeichnet wird.
- Nach Ende des Meetings erscheint eine Nachricht, dass die Aufnahme konvertiert wird.
- Wenn die Konvertierung abgeschlossen ist, öffnet sich automatisch ein Ordner mit den Aufnahmedateien.
Sie können die Aufzeichnung während eines Zoom-Meetings stoppen oder anhalten: Stoppen Sie die Aufzeichnung und starten Sie sie erneut, wird eine neue Videodatei für das nächste Aufzeichnungssegment erstellt. Halten Sie die Aufzeichnung nur an und starten sie erneut, zeichnet Zoom auf dieselbe Videodatei auf.
In Zoom können sowohl Nutzer der kostenfreien als auch kostenpflichtigen Version einen Call aufzeichnen. Man muss jedoch einen Zoom-Account anlegen, um die Funktion zum Aufzeichnen aktivieren zu können. Gehen Sie dazu in den persönlichen Einstellungen im Zoom-Webportal auf den Reiter Recording und aktivieren Sie die Schaltfläche Local Recording. Die Aufzeichnung eines Zoom-Calls wird dann lokal auf Ihrem Computer gespeichert. Lesen Sie auch weitere Hinweise und Aufnahmetipps von Zoom.
Skype: Gespräch aufnehmen
Diese Anleitung erklärt, wie Sie in Skype ein Video aufnehmen:
- Starten Sie den Skype-Call.
- Klicken Sie im Desktop auf den Aufnahmebutton/Aufzeichnen. Auf einem Mobilgerät tippen Sie auf die drei Punkte für weitere Optionen und dann auf den Aufnahmebutton/Aufzeichnung starten.
- Ein Banner erscheint und fordert Sie auf, die Teilnehmer des Skype-Gesprächs über die Aufzeichnung zu informieren.
- Nach dem Anruf wird die Aufzeichnung im Skype-Chat veröffentlicht und ist 30 Tage verfügbar. Sie können die Aufnahme während dieser 30 Tage lokal herunterladen und speichern.
Lesen Sie auch weitere Hinweise und Tipps zur Aufnahme eines Gesprächs von Skype.
Teams: Besprechung aufzeichnen
Wie Sie ein Teams-Meeting aufzeichnen, lesen Sie in dieser Anleitung:
- Starten Sie das Teams-Meeting bzw. nehmen Sie daran teil.
- Klicken Sie im Steuerungsmenü auf die drei Punkte für weitere Aktionen.
- Es öffnet sich ein Dropdown-Menü. Hier klicken Sie auf Aufzeichnung starten.
- Alle Teilnehmer werden benachrichtigt, dass eine Aufzeichnung gestartet wurde.
- Am Ende des Teams-Meeting klicken Sie wieder auf die drei Punkte für weitere Aktionen und auf Aufzeichnung beenden.
Wo wird die Teams-Aufzeichnung gespeichert? Die Aufzeichnung des Teams-Meeting kann an verschiedenen Orten gespeichert sein je nach Einstellung des Administrators: im Chat, in einem Teams-Kanal, in Microsoft SharePoint oder in der Microsoft OneDrive Cloud.
Wie lange eine Aufzeichnung gespeichert wird, legt ebenfalls ein Administrator fest. Sie können jedoch das Ablaufdatum für jede Aufzeichnung ändern.
Tipp: Microsoft Teams ermöglicht auch die Transkription von Besprechungen. Die Option Transkription starten finden Sie direkt unter der Funktion Aufzeichnung starten. Sie können ein Teams-Meeting sowohl aufzeichnen als auch transkribieren oder nur eine von beiden Anwendungen nutzen. Lesen Sie auch diese ausführliche Anleitung, wie Sie ein Teams-Meeting aufzeichnen von Microsoft.
Google Meet: Videocall aufzeichnen
Folgen Sie dieser Anleitung, um einen Videocall in Google Meet aufzuzeichnen:
- Starten Sie die Videokonferenz in Google Meet oder treten Sie bei.
- Klicken Sie rechts unten auf das Aktivitäten-Icon (Dreieck–Quadrat–Kreis) und anschließend auf Aufzeichnung > Video aufnehmen.
- Ein Aufnahmefenster wird eingeblendet. Klicken Sie auf Start.
- Die Teilnehmer werden benachrichtigt, dass eine Aufzeichnung gestartet wird.
- Nach Ende der Videokonferenz klicken Sie wieder auf das Aktivitäten-Icon (Dreieck–Quadrat–Kreis) und anschließend auf Aufnahme > Aufzeichnung beenden. Die Aufzeichnung endet auch, sobald alle Teilnehmer die Videokonferenz verlassen haben.
Sie finden die Dateien der Aufzeichnung im Google Drive-Ordner des Organisators unter Meine Ablage > Meet-Aufzeichnungen. Ein Link zur Aufzeichnung wird an den Organisator der Videokonferenz und die Person, die die Aufzeichnung gestartet hat, gesendet.
Wer kann einen Videocall in Google Meet aufzeichnen? Grundsätzlich können Videocalls in Google Meet mit einem Desktop-Computer aufgezeichnet werden. In der mobilen App werden die Nutzer zwar über eine Aufzeichnung informiert, können sie aber nicht steuern. Zur Aufzeichnung berechtigt sind der Organisator der Videokonferenz und Teilnehmer aus derselben Organisation.
Lesen Sie auch ausführliche Informationen, wie Sie einen Videocall in Google Meet aufzeichnen auf der Google Website.
Bildschirmaufzeichnung mit Snagit
Zeichnen Sie Videokonferenzen und digitale Präsentationen auf mit Snagit – einem einfachen, aber leistungsstarken, flexiblen Screenrecorder.
Kostenlose Testversion herunterladen