Snagit-Einstellungen – Mac
Mit den Einstellungen von Snagit für Mac können Sie Aufnahme, Bearbeitung, Weitergabe und Speichern an Ihre Anforderungen anpassen.
Mit den Einstellungen von Snagit für Mac können Sie Aufnahme, Bearbeitung, Weitergabe und Speichern an Ihre Anforderungen anpassen.
Themen in diesem Tutorial:
Hinweis: Informationen für Windows-Nutzer finden Sie unter Snagit-Einstellungen – Windows.
So öffnen Sie die Einstellungen in Snagit für Mac:
| Option | Beschreibung |
|---|---|
| Snagit immer in der Menüleiste geöffnet lassen | Snagit Capture wird beim Hochfahren des Computers ausgeführt. Snagit Capture ist auch dann verfügbar, wenn der Snagit Editor geschlossen wird. |
| Snagit zeigt |
|
| Farbschema für Editor | Wählen Sie in der Dropdown-Liste das Farbschema der Snagit-Benutzeroberfläche: Hell, Dunkel oder System. |
| Erweiterte Informationen in Tooltipps anzeigen | Deaktivieren Sie diese Option, um minimale Tooltipps anzuzeigen. Aktivieren Sie die Option, um erweiterte Tooltipps anzuzeigen und wählen Sie den gewünschten Stil aus:
|
| Aktuelle Captures in der Ablage | Legen Sie fest, wie viele Dateien in der Capture-Ablage des Editors angezeigt werden sollen. Geben Sie eine ganze Zahl zwischen 1 und 200 ein. |
| Anonyme Nutzungsdaten senden | Bewirkt, dass anonyme Daten zur Nutzung von Snagit an TechSmith übermittelt werden, um Verbesserungen für künftige Versionen zu erleichtern. Weitere Informationen zu Nutzungsberichten finden Sie auf der Website von TechSmith. |
| Benachrichtigungen | Wählen Sie mithilfe der folgenden Optionen, welche Benachrichtigungen Sie erhalten möchten:
Hinweis: Die Option Anonyme Nutzungsdaten senden muss aktiv sein, um Benachrichtigungen zu aktivieren. |
| Anonyme Berichte zu Programmabstürzen senden | Anonyme Berichte Daten an TechSmith übermitteln, wenn Snagit abstürzt, damit Fehler leichter erkannt und behoben werden können. |
| Automatisch nach Updates suchen | Bewirkt, dass bei einer aktiven Verbindung zum Internet automatisch nach der neuesten Version von Snagit gesucht wird. Sie können festlegen, wie oft Snagit nach Updates suchen soll. |
| Updates automatisch herunterladen und installieren | Legen Sie fest, ob Updates automatisch heruntergeladen und installiert werden sollen. Hinweis: Die Option Automatisch nach Updates suchen muss aktiv sein. |
| „Nicht wieder fragen“ für Warnmeldungen zurücksetzen | Wenn Sie in einer Meldung zuvor die Option „Nicht wieder fragen“ aktiviert haben, können Sie auf diese Schaltfläche klicken, damit wieder alle Meldungen angezeigt werden. |
| Option | Beschreibung |
|---|---|
| Snagit und Steuerelemente bei der Aufnahme ausblenden | Snagit bei der Aufnahme ausblenden, damit Snagit in den Captures nicht zu sehen ist. |
| Countdown für Video anzeigen | Vor Beginn der Videoaufzeichnung wird ein Countdown von drei Sekunden angezeigt. |
| Bei Vollbildaufnahmen mit einem Bildschirm Steuerelemente minimieren | Auf Systemen mit einem Bildschirm werden bei Vollbild-Videoaufnahmen die Schaltflächen Bildschirmzeichnen, Pause und Webkamera minimiert. Wenn Sie die Steuerelemente verschieben möchten, klicken Sie darauf und ziehen Sie sie bei gedrückter Maustaste an die gewünschte Position. |
| System-Screenshots und Videos in Snagit öffnen | Mit MacOS-Systemtools oder Tastaturbefehlen aufgenommene Screenshots und Videos in Snagit Editor öffnen. Die Aufnahmen werden vom Standardspeicherort in die Snagit-Bibliothek verschoben. Aktivieren Sie Ursprüngliche Datei beibehalten, um eine Kopie der Originaldatei in der Snagit-Bibliothek zu speichern. |
| Scrollendes Capture manuell per Schaltfläche starten | Deaktivieren Sie diese Option für scrollende Captures (früher Panorama-Capture genannt), um das scrollende Capture automatisch zu starten, oder aktivieren Sie sie, damit es erforderlich ist, auf die Schaltfläche Start zu klicken, um das scrollende Capture zu starten. |
| Warnung anzeigen, wenn das Mikrofon ausgeschaltet ist | Auf der Video-Aufnahmeleiste wird ein Warnhinweis angezeigt, wenn Snagit erkennt, dass Sie ins Mikrophon sprechen, aber die Mikrofonaufnahme stummgeschaltet ist. |
| Aufnahmeberechtigungen verwalten | Snagit benötigt Zugriffsrechte für das Aufnehmen und Weitergeben von Bildern und Videos. Klicken Sie auf Aufnahmeberechtigungen verwalten, um den Dialog Aufnahmeberechtigungen zu öffnen und zum Beispiel Webkamera, Mikrofon und scrollendes Panorama zu aktivieren. Siehe Zugriffsrechte unter MacOS. |
| Framerate | Legt die Framerate für Videoaufnahmen fest: Niedrig, Mittel, Hoch oder Sehr hoch. Durch eine höhere Framerate kann sich der Dateiumfang vergrößern. |
| Auflösung von Retina-Videoaufzeichnungen reduzieren | Videoaufnahmen werden auf kleinere Abmessungen herunterskaliert. Die genauen Abmessungen sind von den ursprünglichen Aufnahmeabmessungen abhängig. Wenn Sie Bedenken haben, dass darunter die Videoqualität leidet, können Sie die Option deaktivieren. In diesem Fall werden Text und Grafik schärfer dargestellt, jedoch belegt die Videodatei auch mehr Speicherplatz und die Abmessungen des Videos sind größer. |
| Videoaufzeichnung automatisch starten | Die Aufnahme wird nach dem Klick auf die Schaltfläche Video aufnehmen der All-in-One-Aufnahmeleiste automatisch gestartet. Wenn diese Option aktiv ist, müssen Sie nicht noch einmal auf die Schaltfläche Aufnahme klicken. |
| Audiotracks kombinieren | Mikrofon- und System-Audio werden auf einer Spur aufgenommen und der rechte und linke Tonkanal werden zu Mono kombiniert. Es empfiehlt sich, diese Option zu deaktivieren, wenn Sie Ihre Videoaufzeichnung zum Weiterbearbeiten an Camtasia übermitteln wollen. |
| System-Audio | macOS 13 oder neuer: Snagit nutzt die integrierte Audioaufzeichnung von macOS. macOS 12 oder älter: Die TechSmith-Audio-Aufnahmekomponente ermöglicht das Aufnehmen von System-Audio (dem Ton, der auch über die Lautsprecher Ihres Computers ausgegeben wird) während eines Video-Captures. Um das System-Audio-Plugin zu deinstallieren, klicken Sie auf Komponente deinstallieren. Weitere Informationen finden Sie im Tutorial Zugriffsrechte unter MacOS. Hinweis: Sie können keine System-Audiodaten von Anwendungen aufnehmen, für die das Plugin benötigt wird. |
Im Tutorial Captures weitergeben erfahren Sie, wie Sie auf dem Tab „Weitergeben“ ein Weitergabeziel hinzufügen, anpassen oder entfernen können.
Sie können einige Tastaturbefehle ändern:
Die neue Tastenkombination wird im Feld angezeigt.
Die vollständige Liste der Standard-Tastaturbefehle finden Sie in der Übersicht: Tastenkombinationen in Snagit.
| Option | Beschreibung |
|---|---|
| Retina-Bilder beim Weitergeben herunterskalieren | Die Größe von Retina-Bildern wird verringert, damit sie auf einem Bildschirm mit Standardauflösung besser angezeigt werden. Diese Option ist standardmäßig aktiviert und verringert die Bildgröße, wenn Sie
Tipp: Sie können diese Option vorübergehend deaktivieren. Halten Sie die Umschalt-Taste gedrückt, um diese Einstellung kurzfristig zu deaktivieren, wenn Sie ein Bild aus dem Snagit Editor ziehen. |
| Beim Speichern ein bearbeitbares Duplikat des Captures beibehalten | Wenn Sie Dateien in einem anderen Dateiformat wie etwa PNG speichern, wird in der Ablage eine Kopie im SNAGX-Format erstellt, damit Sie sie später noch bearbeiten können. |
| Leinwand automatisch an Objektgröße anpassen | Vergrößert das Bild automatisch, wenn Objekte außerhalb des aktuellen Bildes eingefügt oder gezogen werden. |
| Schnellbearbeitungsleiste auf Leinwand anzeigen | Zeigt eine schwebende Eigenschaftenleiste für Callouts, Text, Formen und andere Werkzeuge an. |
| Immer schwarz/weiße Symbole in Menüleiste | Die Snagit-Menüleiste wird während der Videoaufnahme rot. Wenn Sie diese Option aktivieren, wird das Snagit-Symbol während der Aufnahme weiterhin schwarz oder weiß dargestellt. |
| Diese Einstellungen immer beim Erstellen neuer Bilder verwenden | Legt die Standard-Bildabmessungen und die Farbe der Leinwand bei Auswahl des Befehls Datei > Neu > Neues Bild (Cmd-N) fest. Die Leinwand ist der Hintergrund, der möglicherweise sichtbar wird, wenn Sie Bereiche aus einem Bild ausschneiden oder löschen oder das Bild nicht gesamte Fläche der Leinwand einnimmt. |
| Speicherort der Bibliothek (bisher: Ort f. autom. Speichern) | In der Snagit-Bibliothek werden Bild-Captures als .snagx-Dateien und Video-Captures als .mp4-Dateien gespeichert. Der voreingestellte Speicherort ist der Ordner „[Benutzername]/Bilder/Snagit“. Klicken Sie auf Auswählen, um einen anderen Ort festzulegen. Weitere Informationen finden Sie unter Speicherort der Snagit-Bibliothek. |
| Standard-Weitergabeformat | Legt das Standard-Dateiformat fest, das verwendet werden soll, wenn Sie eine der folgenden Aktionen durchführen:
Hinweis: Diese Voreinstellung hat keine Auswirkungen auf den Menübefehl „Speichern unter“. Wenn Sie Datei > Speichern unter wählen, ist das dort zuletzt verwendete Dateiformat als Vorauswahl eingestellt. |
| Mobilweitergabe | Klicken Sie auf Weitergabe aktivieren, um zuzulassen, dass Bilder und Videos von den TechSmith-Apps für Mobilgeräte mit Snagit geteilt werden.
|
Hier können Sie Funktionen ausprobieren, die noch in Entwicklung sind.
Hinweis: Experimentelle Funktionen, die sich in der Entwicklungsphase befinden, können sich jederzeit sehr stark verändern oder ganz verschwinden. Es kann Schwankungen bei Qualität und Verfügbarkeit geben und es wird kein technischer Support für die angeboten.
Wir erfassen anonyme Nutzungsdaten, die uns helfen, diese Funktionen zu verbessern.
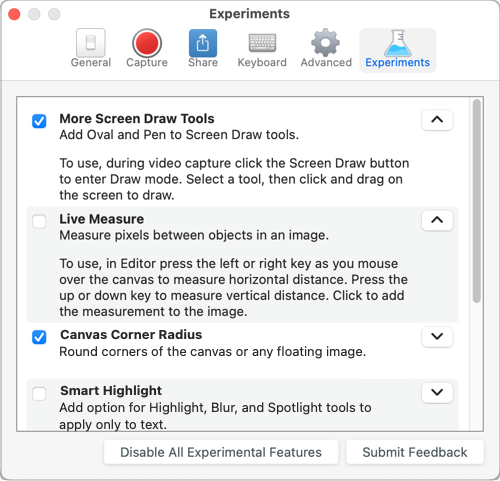
Hinweis Dieses Tutorial gilt für Snagit 2024. Ältere Versionen weichen möglicherweise in Aussehen und Funktionsweise davon ab.