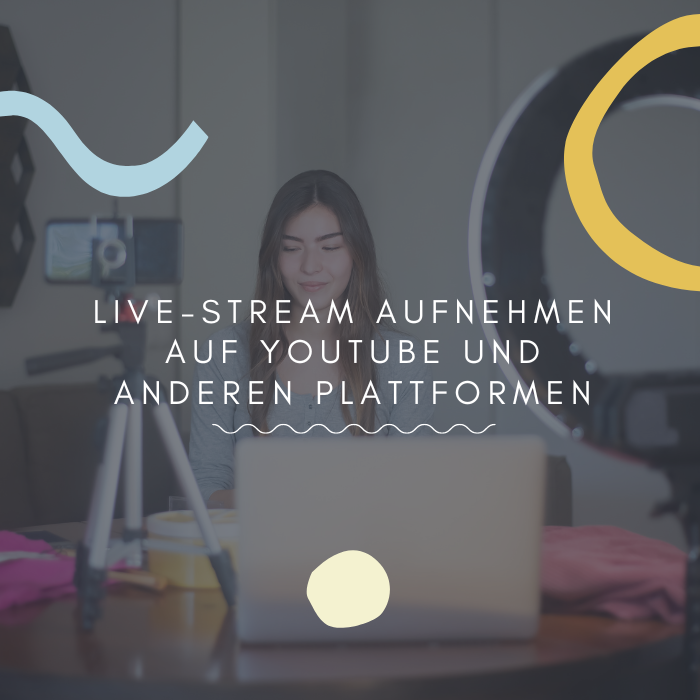Wie Sie ein Video mitschneiden
Live-Streams sind allgegenwärtig: ob auf YouTube, Social-Media-Kanälen wie Instagram, Facebook oder TikTok oder bei ganz traditionellen News- und Medienanbietern. Doch Live-Videos sind kurzlebig und nach dem Ausstrahlen nicht mehr zugänglich. Es sei denn, man nimmt den Live-Stream auf. Das klappt sowohl auf YouTube als auch auf jeder anderen Videoplattform mit dem passenden Screenrecorder. Wie Sie einen Live-Stream als Video mitschneiden, erläutern wir Ihnen Schritt für Schritt im Beitrag. So nehmen Sie Ihren Live-Stream auf, um ihn langfristig zu speichern oder zur Verfügung zu stellen.
Schritt 1: Finden Sie eine Software für die Desktop-Aufnahme
Es gibt mittlerweile eine Menge Tools für das Aufnehmen und Mitschneiden von Streaming-Videos, so genannte Screenrecorder. Bei kostenlosen Tools ist jedoch Vorsicht geboten: Viele Anbieter sammeln darüber Ihre persönlichen Informationen, um Sie anschließend mit Spam zu überhäufen.
Sind Sie noch auf der Suche nach einem passenden Tool, dann lohnt sich zunächst ein Test. Die Screenrecorder von TechSmith Snagit und Camtasia gibt es als kostenlose, vollumfängliche Testversionen. Mit Snagit können Sie einfache Bild-, Ton- und Videoaufnahmen machen. Camtasia eignet sich auch, um ganze Fernsehsendungen oder Filme aufzunehmen und sie anschließend im Videoeditor zu bearbeiten: Sie können mit Camtasia zum Beispiel leicht mehrere Videos zusammenfügen, Untertitel oder Hintergrundmusik ergänzen und das Video in verschiedenen Formaten exportieren.
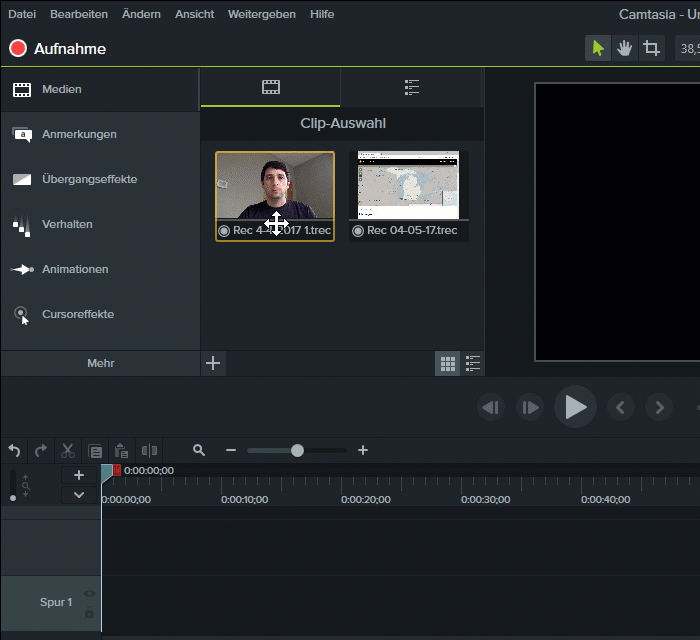
Videos mitschneiden und produzieren mit Camtasia
Nehmen Sie Videos und Live-Streams auf und bearbeiten Sie die Videoaufnahmen. Camtasia bietet einen einfach zu bedienenden Screenrecorder und professionelle Funktionen zur Videobearbeitung.
Kostenlose Testversion herunterladenSchritt 2: Recorder öffnen und Aufnahmebereich auswählen
Öffnen Sie entweder den Camtasia Recorder oder das Snagit Capture-Fenster. Aktivieren Sie zunächst die Aufnahme des Systemaudios. Das ist gerade beim Mitschneiden von Live-Streams sehr wichtig, ansonsten sehen Sie zwar die Videoaufnahme, aber es fehlt das Audio. Weiterhin legen Sie einen Aufnahmebereich fest: Sie können den ganzen Bildschirm als Video mitschneiden oder nur einen ausgewählten Bildschirmausschnitt:
Videomitschnitt: Einstellungen in Snagit
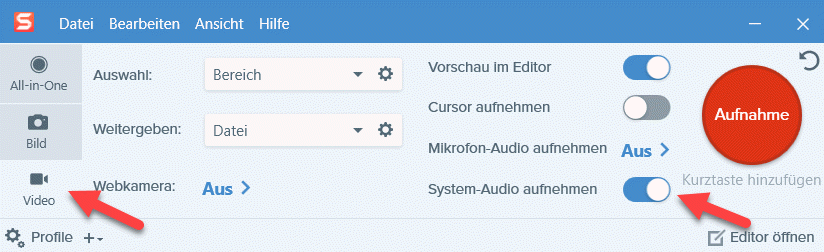
Aktivieren Sie in Snagit unter dem Reiter Video die Funktion “System-Audio aufnehmen”. Unter “Auswahl” können Sie “Bereich” oder “ganzer Bildschirm” auswählen. Klicken Sie anschließend auf den roten Knopf “Aufnahme”. Es öffnet sich ein Fadenkreuz zur Auswahl des Bildschirmbereichs.
Videomitschnitt: Einstellungen in Camtasia
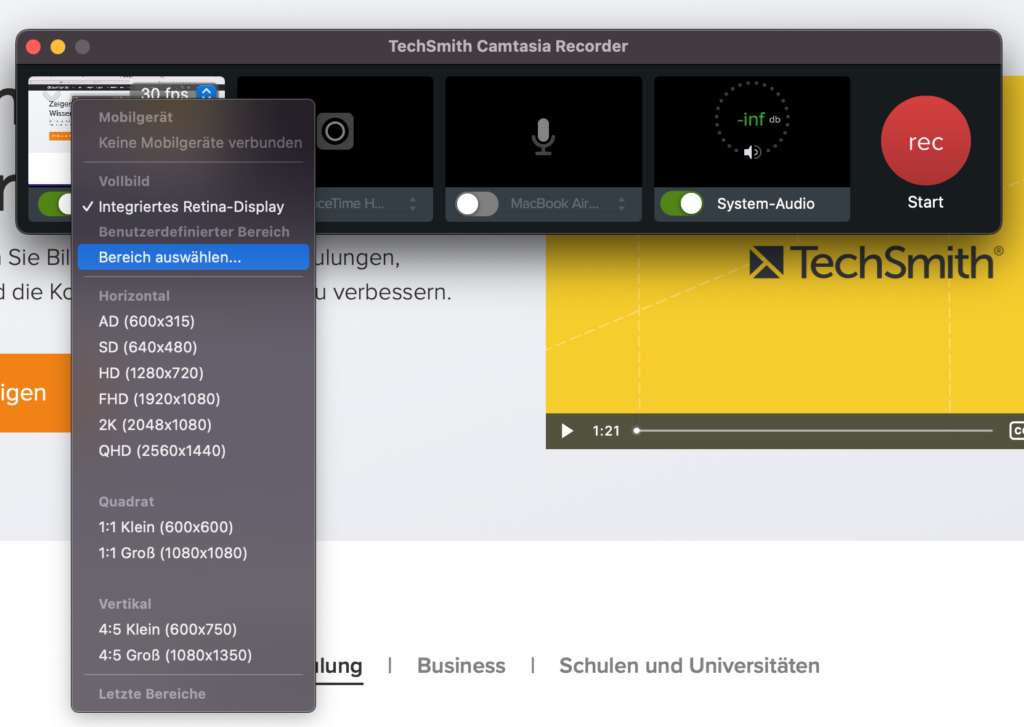
Im Camtasia Recorder müssen Sie ebenfalls “System-Audio” aktivieren, damit Ihr aufgezeichneter Live-Stream eine Audiospur enthält. Wählen Sie dann den Bildschirmbereich oder das Format aus, das Sie aufzeichnen möchten. Camtasia bietet viele Standardformate für die Videoaufnahme, darunter auch vertikale Formate wie 1080 x 1350 px, das sich gut für den Video-Upload in Instagram eignet.
Schritt 3: Aufnahme starten und Live-Stream aufnehmen
Im Aufnahmemenü von Camtasia und Snagit ist der Aufnahmeknopf deutlich sichtbar. Bevor die Aufnahme startet, gibt es in beiden Programmen einen kurzen Countdown. Beenden oder pausieren Sie die Aufnahme entweder über das Menü oder über Kurztasten.
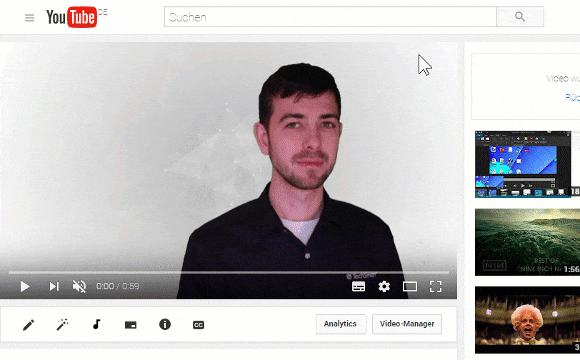
Tipp für Profis: Kurztasten
Mit Kurztasten können Sie die Videoaufnahme schnell pausieren bzw. fortsetzen. Das funktioniert in Camtasia (F9 / F10) und in Snagit (Umsch.+F9 / Umsch.+F10). Wenn Sie mit Snagit öfter Videos aufnehmen, lohnt es sich, sogar ein eigenes Profil zu erstellen und für Videomitschnitte eigene Tastenkombinationen zuzuweisen.
Videos mitschneiden mit Snagit
Mit dem Screenrecorder von Snagit geht der Mitschnitt von Live-Streams kinderleicht.
Kostenlose Testversion herunterladenSchritt 4: Speichern, Produzieren und Hochladen des Videomitschnitts
Snagit rendert Ihren Videomitschnitt sofort als MP4-Datei und öffnet die Datei im Snagit Editor. Von dort können Sie Ihre Videoaufnahme entweder direkt auf Ihrem Computer oder einem anderen Zielort speichern und sogar direkt auf Screencast.com oder YouTube hochladen. Ein kurzer Ausschnitt oder eine einzelne Szene aus dem Videomitschnitt können Sie in eine GIF-Datei umwandeln.
Camtasia öffnet Ihre Aufnahme ebenfalls direkt im Camtasia Editor. Dort können Sie das Video beliebig bearbeiten, zum Beispiel weitere Clips oder Untertitel einfügen, das Video trimmen oder Audioeffekte ergänzen. Wenn Sie mit der Bearbeitung fertig sind, können Sie Ihr Video in verschiedenen Formaten produzieren, auf Ihrem Computer speichern oder direkt an Zielorte im Internet weitergeben. Komplette Anleitungen zum Umgang mit Camtasia und Snagit sind hier verfügbar: https://www.techsmith.de/tutorial.html
Videos mitschneiden und produzieren mit Camtasia
Nehmen Sie Videos und Live-Streams auf und bearbeiten Sie die Videoaufnahmen. Camtasia bietet einen einfach zu bedienenden Screenrecorder und professionelle Funktionen zur Videobearbeitung.
Kostenlose Testversion herunterladenHinweis zum Urheberschutz beim Aufnehmen von Live-Streams
Grundsätzlich sind Live-Streams genau so wie Bilder, Filme und Musik im Internet urheberrechtlich geschützt. Das bedeutet, das unerlaubte Mitschneiden und das Nutzen und Verbreiten dieser Mitschnitte sind grundsätzlich nur möglich, wenn Sie dazu das Einverständnis der Rechteinhaber eingeholt haben. Handelt es sich um Ihren eigenen Live-Stream, ist das Mitschneiden und weitere Verwerten meist unproblematisch. Sie müssen jedoch auch die Erlaubnis aller Personen einholen, die im Mitschnitt vorkommen.